というわけで、コンパイラとしてmikroElektronika社のmikroCを使わせてもらうことにしましょう。C言語でプログラムを書いたら、ダウンロード可能なhexファイルまでカンタンに作ることができます。
mikroElektronika社は、1997年にエレクトロニクス関連の出版社として設立されました。その後事業を拡大し、PICマイコンのオフィシャルコンサルタント、PICマイコンの製造元であるマイクロチップ社のサードパーティパートナーとして開発ツールをリリースし、またC、BASIC、PASCALコンパイラを販売しています。将来はAVRマイコン用も予定しているそうです。また、出版社として雑誌や本を出版しています。
そんな会社が販売しているコンパイラ、mikroCは、プログラム容量が2Kワードまでと制限付ながら無料でフリーデモバージョンを使わせてもらうことができます。今使おうとしているPIC16F628Aはプログラム領域が2Kワードですので、結局はフルに使えてしまうってことですね!
でも、$249なら安いと思います。気に入ったら感謝の意味を込めて購入することにしましょう。
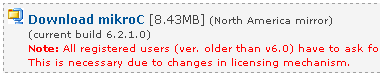
今日この時点ではmikroCの紹介ページにDownload Now!と大きく書かれています。そこをクリックすると、ダウンロードページに最新のmikroCのダウンロードリンクがありますので、ダウンロードしましょう。
その他たくさんドキュメントが用意されていますので、必要に応じてダウンロードしてみてください。
ダウンロードしたファイルは、今回はmikroc_6210_setup.zipというファイルでした。バージョンアップするとファイル名やインストール方法など変わるかもしれませんが、今回は6.2.1.0というバージョンでした。さて、そのmikroc_6210_setup.zipというファイルを展開すると、mikroC_6_2_1_0.exeというファイルを得られました。これを実行してみます。
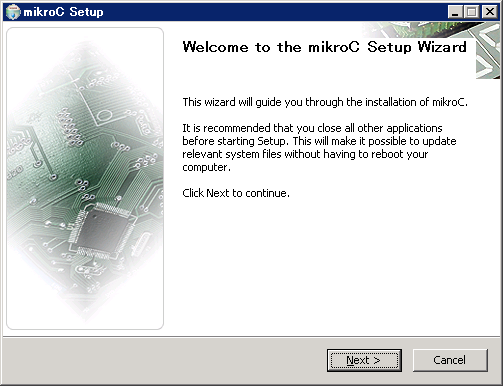
説明するまでもなく、ボタンをクリックですね。
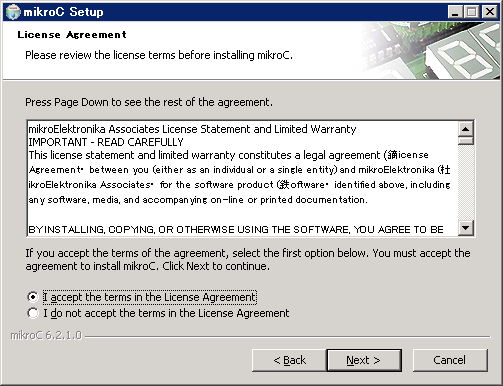
ライセンスに同意したら"I accept..."にチェックを入れてボタンをクリックします。
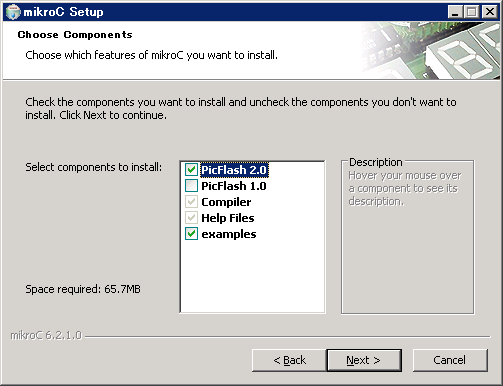
インストールするコンポーネントを選択します。PicFlash 2.0とPicFlash 1.0はどちらか指定しないといけないようです。これらはmikroElektronika社の開発ツールを使うときに必要になるのでしょうが、使わないので必要ありません。あとからインストールしないようにできますので、とりあえずそのままにしておきます。exampleはお好みに合わせてインストールしてみてください。気が済んだら、ボタンをクリックです。
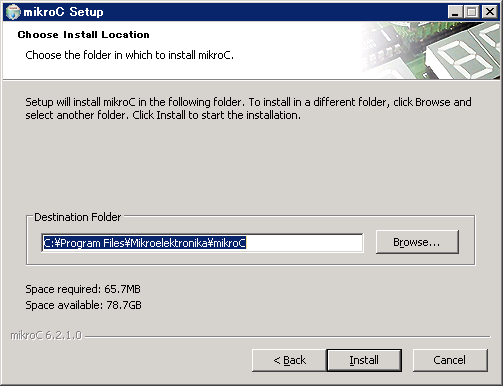
mikroCのインストールパスを選択します。通常はそのままでいいでしょう。ボタンをクリックです。
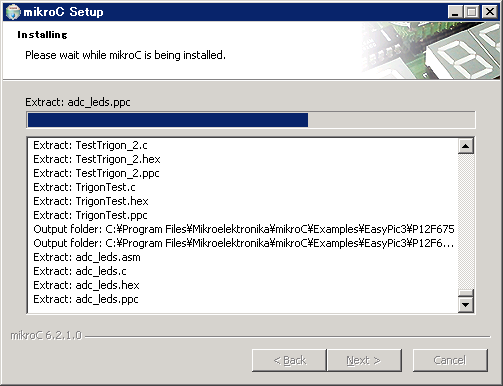
ファイルのコピーが始まりました。
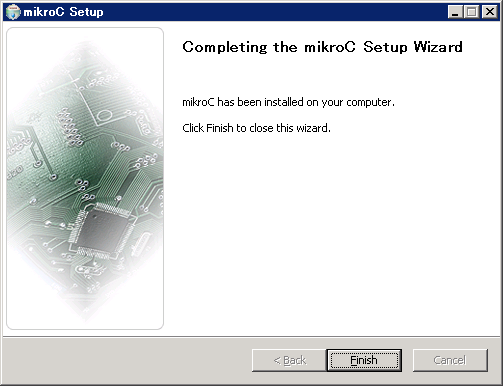
インストールの終了です。ボタンをクリックしてください。
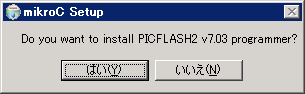
インストールするコンポーネントを選択するところで強制的に選択させられたPICFLASHをインストールするかどうか聞かれました。しなくていいので、ボタンをクリックします。
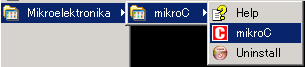
無事、スタートメニューに登録されました。
PIC PICの一年生